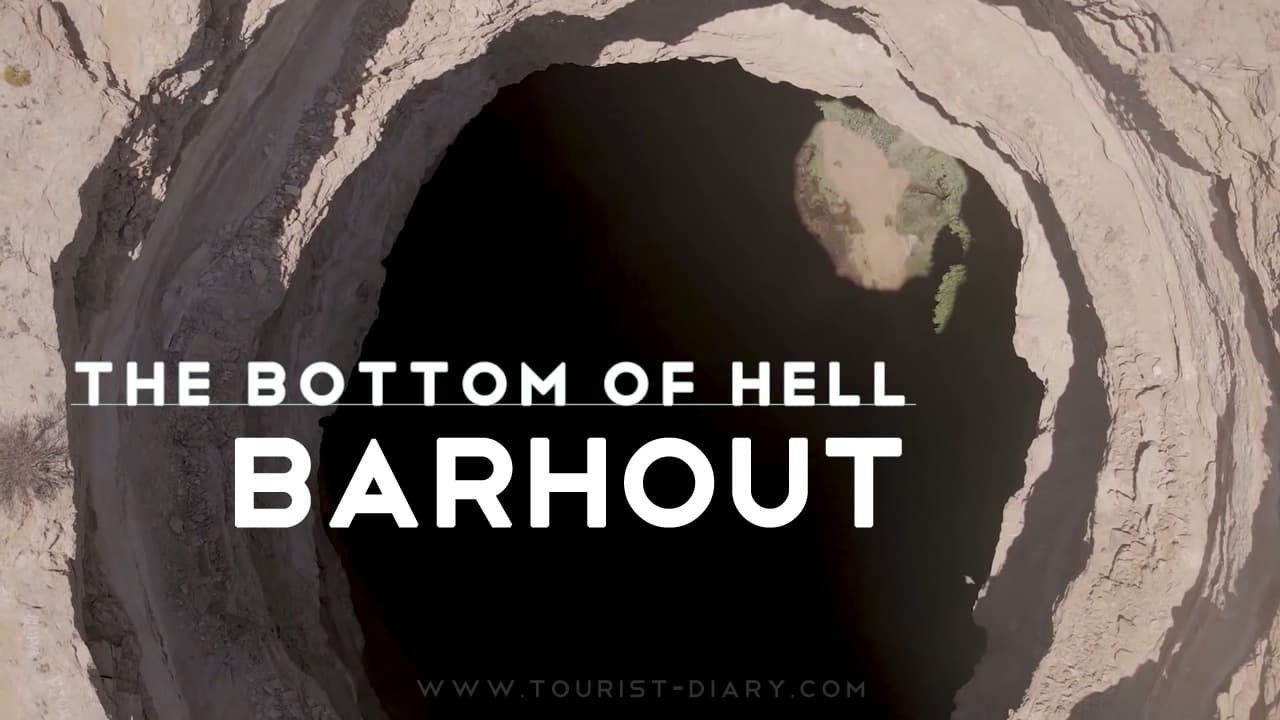Easy Ways to Take Screenshots from YouTube videos

Usually and when you’re watching YouTube videos, sometimes you may want to post the current image on Facebook, Instagram or Twitter. So how to capture still images or take screenshots from YouTube videos? In this post, I'll let you know how to Take Screenshots from YouTube videos easily.
The ways to Take Screenshots from YouTube videos :
- Way 1: Print Screen
- Way 2: YouTube Screenshot Generator
- Way 3: YouTube Screenshot Extension
- Way 4: Power Button + Volume Button
Now, let’s dive into how to take screenshots from YouTube videos.
Easy Ways to Take Screenshots from YouTube videos
Way 1: Print Screen
This first method is using Print Screen (normally labeled PrtSc on the keyboard) to capture images from YouTube videos. Here’s how:
Read also: Top 5 Alexa.com Alternatives for Website Ranking and keywords.
Step 1. Play the YouTube video. When you want to take a screenshot on YouTube, press the PrtSc key. Then it will capture the entire screen, so you’d better play the YouTube video in full-screen mode.
Step 2. Then open Word and press Ctrl + V to paste it.
Step 3. Right-click on the screenshot and choose Save as picture to save it on your computer.
Way 2: YouTube Screenshot Generator
If you don’t want to capture the whole screen, try a YouTube screen generator!
YouTubeScreenshot.com
It’s an easy-to-use YouTube screenshot tool. With it, you can get screenshots and thumbnails from YouTube videos quickly.
Follow the steps below to screenshot YouTube.
Step 1. Go to YouTubeScreenshot.com, and enter the URL of the YouTube video. Then hit the Show screenshots button.
Step 2. Scroll down the page and play the YouTube video. Then move the slider bar to where you would like to take a screenshot and click on Take Screenshot. The YouTube screenshot shows, right-click on it and choose the option Save image as… to save it.
If you want to save the YouTube thumbnail, scroll down the page and right-click on the thumbnail to save it.
Way 3: YouTube Screenshot Extension
The third option is using a YouTube screenshot extension. It’s the best way to take screenshots on YouTube that allows you to get screenshots from YouTube while watching videos.
Screenshot YouTube
You can capture an image of any YouTube video with one click by Screenshot YouTube. Let’s see how it works.
Step 1. Launch the Google Chrome browser, then download and install Screenshot YouTube.
Step 2. Open the YouTube website and sign in to your account.
Step 3. Find the YouTube video you would like to take screenshots.
Step 4. Click on this video to start playing and you’ll see the Screenshot button in the lower right of the video. When you’re ready, just tap on this button to capture the current image.
Step 5. The destination folder is checked by default. To find the YouTube screenshot, you need to navigate to This PC > Downloads. Then you’ll see the screenshot you just took.
Read Also: How to visit Socotra Island?.
Is It Legal to Use a Screenshot from a YouTube Video
Is It Legal to Use a Screenshot from a YouTube Video? Using a YouTube screenshot without the owner’s permission is illegal.
If you want to use a YouTube screenshot on Wikipedia or for other purposes, then you need to ask for permission from the copyright holder.
Conclusion
These are the Easy Ways to Take Screenshots from YouTube videos Have you learned about how to take YouTube screenshots? Now, it’s your turn!
If you have any questions about the YouTube screenshot, please leave a comment below and let us know.